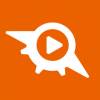办公不求人90 Office办公技巧三个
发福利了,各位小伙伴儿,想快速准确完成领导安排的任务吗?想变身office技能达人吗?关注我们就可以实现这个愿望,每天分享办软件技巧,“省时一整天,效率升三倍,办公不求人”
(一)快速隐藏行和列
今天我们来分享利用快捷键隐藏行和列,提高工作效率。
下面我们通过步骤逐一进行分解:
打开工作表,我们想隐藏第5、7行,选中,按下快捷键“CTRL+9”,数据行就会被隐藏;
想要隐藏C、E列,选中,按下快捷键“CTRL+0”,数据列就被隐藏了;
取消隐藏行,按住“CTRL+SHIFT+9”;
取消隐藏列,按住“CTRL+SHIFT+0”,怎么样,是不是超级方便。
(二)批量单元格内换行
今天我们分享如何批量单元格内换行?
下面我们通过步骤逐一进行分解:
如图,我们要将电话号码放在姓名的下一行,选中数据,“CTRL+H”调处“查找和替换”,“查找内容”处输入“逗号”,“替换为”输入“CTRL+J”;
点击“全部替换”,调整格式即可。
(三)word为文字添加边框
Word中,为文字添加边框的方法有多种,如通过带圈字符、字符边框按钮以及自定义边框3种方法进行设置,下面分别进行介绍。
下面我们通过步骤逐一进行分解:
(1)带圈字符:选择需要添加边框的文字,然后点击【开始】-【字体】组中的“带圈字符”按钮,在打开的对话框中选择样式为“增大圈号”,设置“圈号”为方框,点击确定按钮,即可为文字添加边框;
(2)字符边框:选择需要添加边框的文字,然后点击【开始】-【字体】组中的“字符边框”按钮,即可为文字添加边框;
(3)自定义边框:选择需要添加边框的文字,点击【开始】-【段落】组中的“边框”,选择“边框和底纹”,在“边框”选项卡中设置边框样式、颜色、宽度等参数,在右侧可预览设置的边框效果,在“应用于”下拉列表中选择“文字”,单击“确定”按钮,即可看到为文字添加的边框效果。
好了,今天的分享就到这里,小伙伴儿们如果工作中遇到什么难题,欢迎关注+留言,我们看到后会第一时间针对提出的问题认真回复哦!
近期文章精选:
▼
商务合作 kejimeixue@163.com
1、头条易读遵循行业规范,任何转载的稿件都会明确标注作者和来源;
2、本文内容来自“科技美学”微信公众号,文章版权归科技美学公众号所有。